ブログを始めたばかりのブロガーさんは、記事を書くためにどのようなツールやソフトを使用されていますでしょうか。
メモアプリやWordなどを使って書いている方もいれば、WordPressに直接書き込んだりされている方も多いかと思います。
記事を量産していく中で思うことは、使い勝手の良い機能と1記事1記事をより効率化的に誤字脱字なく書き上げることことではないでしょうか。
ライターを職にされている方ならお分かりだと思いますが、好きなショートカットを登録して記事をWordPressにアップロードして更新できるソフトが存在しますが、ほとんどが有料です。
またWordに関してもライセンス料が掛かったりと、既に別の用途でお持ちの方は良いのですが、年間費などを気にされている方は今回解説する「Googleドキュメント」をオススメします!
GoogleドキュメントはGoogleが公式で提供しているサービスで、Googleアカウントを保有されている方であれば、誰でも使用することができます。
また、タイトルにもあるように、ショートカットを使用することができ、そのショートカットを使えば、簡単に見出しに変換できるため、思いついたその時に記事の全体像を掴んで書き進めることができます!
実際に私が記事を書き上げるためにどのような工程で書いているのかを交えて解説します。

こんな方に読んで欲しい!
- 記事をどこからでも簡単に書きたい!
- OfficeのWord以外に使い勝手のいいツールはないの?
- 効率的に記事を書き上げるにはどうしたら良いのかしりたい・・・
Googleドキュメントとは
Googleが無料で提供しているサービスで、Googleアカウントを保有しているユーザーであれば、誰でも使用することができます。
Googleドキュメントはブラウザー上で使用するWEBサービスで、従来よくあったパソコンへのインストールはする必要がありません。
そのため、インターネットの接続環境にもよりますが、テキスト情報をメインとして扱うため動作は快適に使用することができます!
どこからでも編集できる
Googleドキュメントはパソコンやスマホ、タブレットからインターネットが繋がる環境であれば、どこからでも編集することができます。
また、スマホやタブレットなどの場合、こちらもGoogleより公式でアプリが提供されています。
それぞれのデバイスに最適化されているため操作方法もとても簡単なこともあり、すぐに使い慣れることができると思います。
自動保存
今では当たり前ですが、Office系同様にGoogleドキュメントについても自動保存できます。
せっかく書いた記事を誤った操作により台無しにしてしまうリスクを避けるためにも、自動保存機能のないツールやソフトは使用しない方が無難でしょう。
記事を書き上げるのに時間が掛かる理由と対策
1記事を書き上げるために、どの程度時間を費やしていますでしょうか。
私は早い時で1時間、書く内容を整理しながらだと2、3時間程です。
ただ、0ベースから書き上げるまでを一気にするのではなく、ある程度ネタをストックしたりして事前準備などしているため、実際には何時間で書き上げているのかはあまり重視していません。
ただ、書き上げるスピードは量産する上で、どうしても必要なスキルであるため、無駄な動きを極力しないように心掛けています。

ショートカットを使いこなそう
ショートカットは、文章のフォーマットではなく、文章構造を簡単に構築するために役立ちます。
記事投稿専用ソフトを使用されている方であれば、装飾もショートカットで作成するのですが、Googleドキュメントは装飾をメインとした文章を管理することに特化していないため、あくまで下地作りとして効率化を図るためのツールとしてお考えいただくのが丁度よいと思います。
いきなり文章を書き出さない
全体像を意識して記事を書き出していますでしょうか。タイトルや見出しなどを上から下へと順番に思いつきのまま記事を書いている方は非常に効率が悪い上、完成後の文章がどこか方向性を見失ったかのようになっていることが多いと思います。
そんな先を見失いがちな文章を書く方は、まずいきなり書き出すことをやめて、タイトルと見出しを先に決めてしまってから書き出す方法を試してみてはいかがでしょうか。
最初に方向性をしっかりと固めることで脱線した記事にならずに済みます。
また、脱線しそうであっても、軌道修正しながらテーマに話題を戻しやすくなるため、オススメの手法です。
ショートカットで見出しに変換

ここまで読み進めていただいた方は、おそらく記事を書くことがすごく苦手。だけどブロガーとしてこれから頑張って行きたいっという方ではないでしょうか。
前述したように、いきなり文章を書き出すと脱線して方向性を見失い、何を伝えたい記事なのかわからなくなってします。
そこで、書き上げる記事のスピードを上げながらも、脱線しない記事作成を両立するためにショートカットを活用することが必要になってくるのです。
私は思いついたその時にタイトルと見出しを一気に揃えてメモするようにしています。
ただメモするだけだと、見出しの階層が分からなくなってしまうため、ショートカットで見出しに変換して管理しています。
こうすることで、記事を作成するのにも現在、どのパートについて書いているのかを意識して書き出すことができる他、次の見出しもパッと見て分かるため、話題の方向がずれたとしても軌道修正しながら記事を書き進めることができます。
OSによってショートカットも異なるため、ご自身の環境にあった操作方法で試してみてください!
Windowsの場合
「Ctrl」+ 「Alt」+ 「1~6」
Macの場合
「command」+ 「option」+ 「1〜6」
スマホやタブレット専用アプリ
こちらに関してはショートカットはありません。
私は「h」と入力すると「<h1>」が予測変換されて候補として出るよう「しています。
フォントサイズや階層が変わるわけではないため、視認性は落ちますが無いよりかはずっと良いです。
WordPressに貼り付け
Googleドキュメントで作成した見出し付きの記事をWordPressの投稿編集画面に貼り付けるだけで、見出しの階層が保持されたままWordPress側に貼り付けられます!
そのため、わざわざWordPressの投稿編集画面内で改めて見出しの階層を調整する必要がなく、メディア挿入や最終仕上げの装飾のみで投稿ができるようになります。
まとめ
今回は「Googleドキュメントを使って、記事を早く書き上げるために必要な全体像を抑えて、見出しをショートカットで簡単に変換する方法」についてご紹介しました。
都度、マウスで変換したりしていた方にとっては効率を実感いただけやすいかと思います。

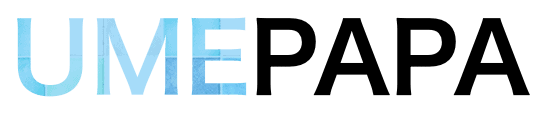



の膨らませた姿-150x150.jpg)


