PDFファイルを画像ファイルとして書き出す方法はいくつかありますが、WEBサービスで変換できたとしても書き出せる枚数に制限があったり、ファイルサイズが大きいとそもそもファイルをアップロードできないなどあります。
機密情報を扱っているのであれば、手間でもWEBサービスを利用しない方法を選択しますよね。
今回はそんなジレンマを一発で解消する方法として、Macデフォルトのアプリ「Automator(オートメーター)」を利用してローカル環境でPDFをPNGやJPEGとして簡単に画像ファイルとして書き出す方法を説明します!
一度仕組みを作ってしまえば、ドラック&ドロップだけで簡単に画像を指定のフォルダへ書き出してくれるので、業務効率が上がること間違いなしです。
また、PNGやJPEG以外にも全20種類の画像ファイルとして書き出すことができるので汎用性があるので、これまで諦めていた画像変換したいファイル拡張子がある方は知っておりて損はないと思います。
この記事を読めば「PDFを一括で簡単にPNGやJPEGその他の画像を書き出す方法」を習得するますよ!
こんな方に読んで欲しい!
- PDFファイルサイズが重くてWEBサービスを使って変換できない・・・
- Adobe Photoshop書類のようなWEBサービスで変換できないファイル拡張子に変換する方法を教えて!
- 機密情報がある書類はWEBサービスを利用したくない。ローカル環境で変換できないの?
Mac標準のアプリ「Automator(オートメーター)」とは

様々なワークフローを好きなようにカスタマイズして、プロセスを自動化してしてくれるMacに元々インストールされている標準アプリケーションです
「Automator(オートメーター)」を利用すれば、繰り返し行うような簡単な作業を効率化することができます。
作成方法はとても簡単で、単純なドラッグ&ドロップでプログラムを作成することができ、一度作成したプログラムはオリジナルアプリケーションとして扱うこともできます!
今回解説するPDFをPNGやJPEGとして書き出す方法以外にも、Automator(オートメーター)を使いこなすことができれば、プログラミングを知らなくても、様々なオリジナルアプリケーションを作成できるので試してみてください。

PDFをPNG(もしくはJPEG)で書き出すオリジナルアプリケーションを作成
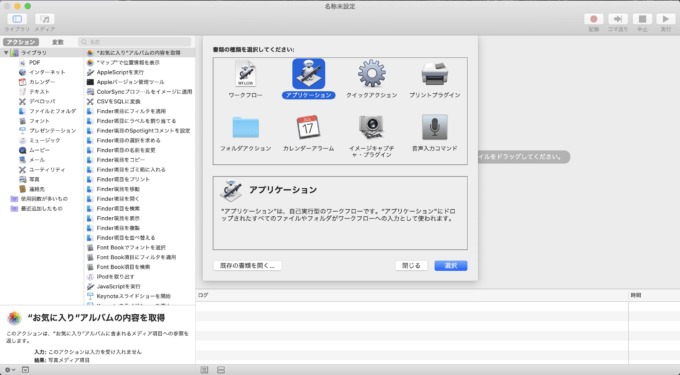
Automatorでアプリケーション作成
Automatorを起動させたら、ポップアップウィンドウのメニューから「アプリケーション」お選択して「選択」ボタンをクリックします。
「ワークフロー」を選択しても良いのですが、都度Automator内から実行するのではなく自己実行型のワークフローとして、使用できるようにアプリケーションとして作成することをオススメします。

書き出したい画像ファイルの設定
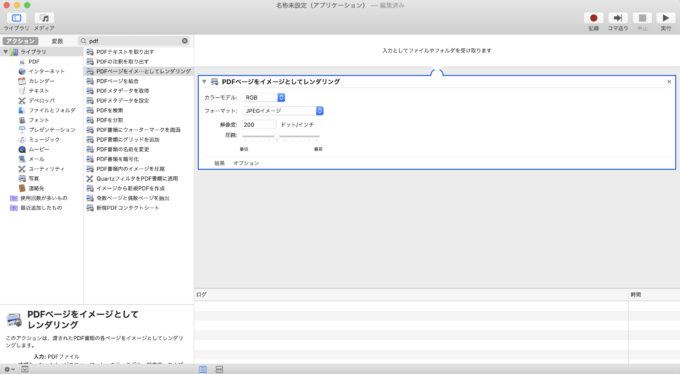
フォーマット、解像度、圧縮を設定
左上の検索窓から「pdf」と入力して検索し、検索結果一覧にある「PDFページをイメージとしてレンダリング」を右側のスペースへドラック&ドロップします。
すると、ワークフローとしてPDFをどのように扱いたいのか調整するための設定が行えるようになるので、PDFからレンダリングによって画像ファイルを書き出したいファイルフォーマットを選択します。
今回こちらでは「PNGイメージ」を選択します。
JPEGとして書き出したい場合は「JPEGイメージ」を選択してください。
続けて、「解像度」と「圧縮」を設定します。こちらは書き出しした画像の品質に直接影響します。

書き出し先の設定
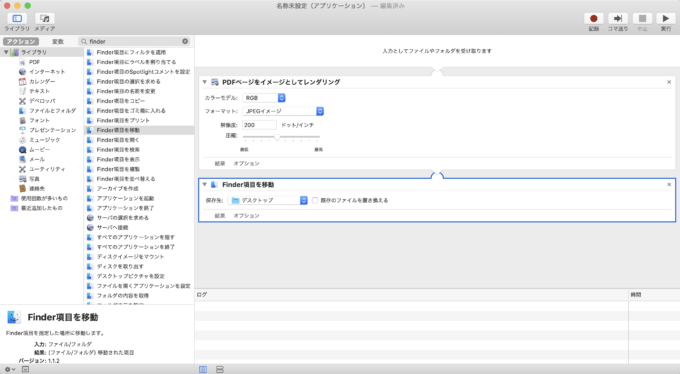
保存先の選択
フォーマットした画像ファイルをどこに書き出すかを指定して、自動保存できるようにします。
検索窓より「finder」と検索し、検索結果一覧から「Finder項目を移動」をこれまで同様に右側のスペースへドラック&ドロップします。
「保存先」より保存したいフォルダを指定すれば、設定は完了です。
オリジナルアプリケーションとしてをワークフローを保存
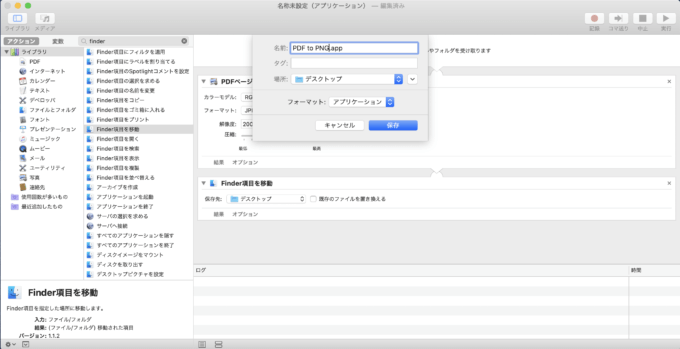
プリケーションとして保存
以上よりPDFページをレンダリングしてPNGへフォーマットしたファイルをデスクトップへと書き出すワークフローができたため、アプリケーションとして機能するようにMacのアプリケーションとして保存します。
ショートカットキーの「command」+「S」もしくは、メニューにある「ファイル」から「保存」を選択してアプリケーションとして保存してください。

PDFを一括でPNG(もしくはJPEG)として書き出す
作成したオリジナルのアプリケーションでPDFを実際に画像をPNGに変換していきます。
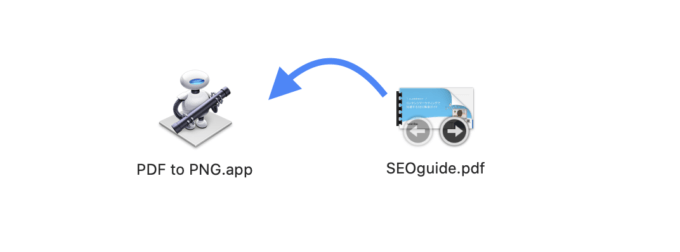
アプリケーションを実行する
PNG(もしくはJPEG)として書き出したいPDFを先程作成したアプリケーションへドラック&ドロップします。

実行している様子
すると、右上のメニューバーに歯車が回転するアイコンが表示されます。回っている間はワークフロー実行中で、完了すると自動的にアイコンは消えのでここで少し待ちます。なお、ページ数が多かったりファイルサイズが重い場合はMacのスペックにもよりますが、処理が終わるまでに時間がかかる可能性があります。
ワークフローの処理が完了すると、アプリケーション作成時に指定していた保存先に自動的にPNGが書き出されています!
この時、ファイル名は「PDFのファイル名 + ページ番号」となっているはずです。違うファイル名に変えたい場合は、一括で処理を行う方法もあるので後々解説しようと思います!
PNGやJPEG以外にも書き出し可能
PDFを様々な書き出しフォーマットに対応しています。
中にはPDF書類とあるので、PDFとして書き出したい時などにも「PDFページをイメージとしてレンダリング」を使うことで簡単に書き出すことができそうです。
参考
- ASTC textures
- Adobe Photoshop書類
- Appleアイコンイメージ
- DDS textures
- GIFイメージ
- HEIFイメージ
- HEIFイメージシーケンス
- JPEG 2000イメージ
- JPEGイメージ
- KTX textures
- OpenEXRイメージ
- PDF書類
- PNGイメージ
- PVRTC Textures
- Portable Bitmap Format
- TGAイメージ
- TIFFイメージ
- Windows BMPイメージ
- Windowsアイコンイメージ
- com.apple.atx
まとめ
今回はAutomator(オートメーター)を利用してPDFを一括でPNG/JPEGとして書き出す方法を説明しました!
単純作業だったり、WEBサービスなどを利用したくない。利用できないなどの場合に役立つ方法だと思います。他にも様々なフォーマットへも書き出すことができるため、アプリケーションを作成すること自体それほど難しくないので、是非試してみてください!
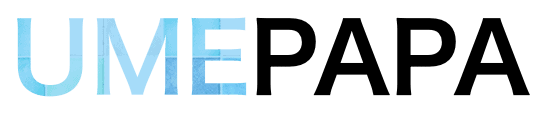


の膨らませた姿-150x150.jpg)




