
副業ブログを運営するほとんどブロガーさんは、初心者でも扱いやすいXserverからWordPressを自動で簡単にインストールしてブログを作成しています。
XserverからWordPressをインストールする方法はとても簡単で、インストールする手順さえ知れば複数のサイトを開設する事だってできます。
ただしWordPressをインストールするには前準備も必要です。分からないまま進めないようにしっかりとポイントを押えながら準備しておきたいですよね。

そこでこの記事では、XserverからWordPressをインストールする方法と、インストールするまでに必要な前準備について解説します。
この記事を読めば「XserverからWordPressをインストールするまでの流れと方法」の全てが分かります!
こんな方に読んで欲しい!
- XserverからWordPressをインストールする方法について教えて!
- インストールする時の設定項目がよく分からない・・・・
- 事前に必要なものとは何かについてポイントを抑えておきたい
Xserverの「WordPress簡単インストール」でわずか5分足らずでブログ開設可能!
XserverではWordPressを簡単にインストールするための機能が標準で備わっています。
通常であれば公式サイトよりWordPressをインストールするためのファイルをダウンロードして、サーバーにファイルをアップロードした上で、.phpファイルを使って何やら難しいコードをいじりながら手動でインストールする必要があるのですが、初心者にとっては専門用語を多様するため難解です。
Xserverではそんな煩わしい手動でインストールしなくてはならなかったWordPressのインストールを自動的にインストールできるように「WordPress簡単インストール」が準備されています。
こちらの機能を使用すれば、初心者の方でもわずか5分あればWordPressをインストールすることができるほか、問い合わせなどの情報を記録するためのデータベースも自動的に作成してくれます!

ブログ始めるためのファーストステップに時間と手間、専門スキルを必要としないので、Xserverの「WordPress簡単インストール」を多くのブロガーが利用するのも納得できます。
WordPressでブログを作成するために準備すべきこと
Xserverの「WordPress簡単インストール」でWordPressを自動でインストール出来ることが分かりましたが、WordPressをインストールするために事前に環境作りが必要です。
必要なモノ
- Xserverの登録・申し込み
- 独自ドメインの取得・追加
- ブログ運営で使用するメールアドレスの取得
各項目について解説していきます。
Xserverの登録・申し込み
当然ですがサーバーがないとWordPressをインストールできません。
サーバーを自前で用意されてブログ運営をされる方もいらっしゃいますが、前述した通りWordPressを手動でインストールする必要がある他、データベースの構築も必要です。
またサーバー管理が必要になるため、初心者に方にとっては現実的ではないです。
そこで、レンタルサーバーとして名高いXserverの登録・申し込みをオススメしています。
頻繁にキャンペーンなどで、サーバーを申し込みした方に付与されるドメインが無料になったり、サーバー開設するための事務手数料が無料になったりと嬉しい特典があります。

Xserverをオススメする理由について記事にしているので、ぜひ参考にしてみてください!
-
-
Xserverでブログを運営する理由と魅了するポイントまとめ! - UMEPAPA
umepapa.com
独自ドメインの取得・追加
サーバーとセットで必要になるのが独自ドメインです!
ドメインは「umepapa.com」のようなネットワーク上の住所のようなもので、WordPressをインストールする際、どのドメインにインストールするか指定をする必要があります。
また独自ドメインは取得しただけでは利用することができず、サーバーと独自ドメインを紐付ける必要あります。
Xserverのキャンペーンで独自ドメインを取得された方は、サーバー開設と同時に独自ドメインの設定も完了している状態でWordPressをインストールできる環境を提供いただけます。
独自ドメインの設定方法がよく分からないという方はキャンペーン時に独自ドメインを取得してブログ運営をスタートすることも一つの手でしょう。
ブログ運営で使用するメールアドレスの取得
ブログを運営するにはメールアドレスは必須です。
WordPressをインストール時に必要なだけでなく、お問い合わせ先として設定したり、WordPressの更新情報やニュース、セキュリティ通知など様々なところで使用します。
そこでおすすめしたいのが、Gmailです。
作成したブログをインターネット上に公開する際、検索に引っかるように設定する時にも必要になるため、Googleアカウントを多様することもありGmailのメールアドレスを取得することをオススメします。

実際に「WordPress簡単インストール」を使ってブログを作成しよう!
このパートではXserverからWordPressを実際にインストールする方法を紹介します。
手順に従って進めてみてください!
簡単な流れ
- Xserverのサーバーパネルへログインしてアクセス
- WordPress簡単インストールで詳細設定とインストール
- WordPress動作確認
手順に従って進めてみてください!
Xserverのサーバーパネルへログインしてアクセス
WordPressをインストールするためにXserverのサーバーパネルへログインします。

サーバーパネルのログイン画面で「サーバーID」と「パスワード」を入力してログインします。

WordPress簡単インストールで詳細設定とインストール
サーバーパネルへログインできたら、次はWordPressを自動インストールする対象となるドメインを設定対象ドメインより選択してから「WordPress簡単インストール」を選択してください。

タブの「WordPressインストール」より各項目を入力して「確認画面」ボタンをクリックして進めます。
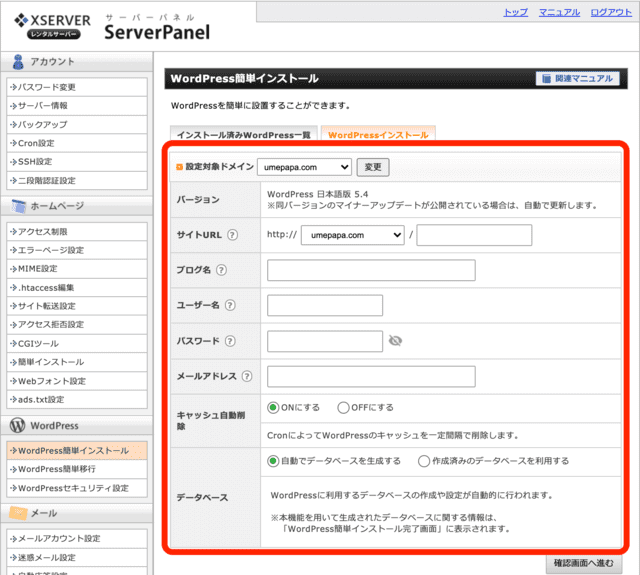
| 項目 | 詳細 |
| 設定対象ドメイン | WordPressをインストール先となるドメインが選択されています。もし違うドメインを指定したい場合はこちらより変更いただけます。 |
| バージョン | 日本語版で提供されている最新版がインストールされます。 |
| サイトURL | 初めての場合は特に入力する必要はありません。 ※会員専用ページをドメイン配下に「umepapa.com/member」のURLでメインとは別にWordPressで新たに作成したい時などに使用します。 |
| ブログ名 | ブログのタイトルをここに入力します。 ※インストール後、WordPressの管理画面からも変更することができます。 |
| ユーザー名 | WordPress管理画面へログインする際のログイン名を設定します。 ※変更することはできません。 |
| パスワード | WordPress管理画面へログインする際のパスワードを設定します。 ※インストール後、WordPressの管理画面より変更することができます。 |
| メールアドレス | 受信可能なメールアドレスを指定します。※Gmailを設定しておくと後々便利です。 |
| キャッシュ自動削除 | ONにしておきましょう。 |
| データベース | 「自動でデータベースを生成する」にチェックをいれます。 |
確認画面で入力内容に問題なければ「インストールする」ボタンをクリックしてWordPressをインストールします。
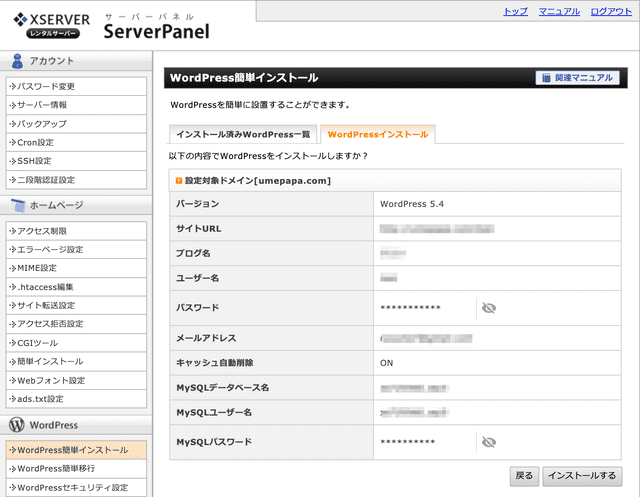

WordPressのインストールが完了すると、自動的に画面が切り替わってインストール完了の画面が表示されます。
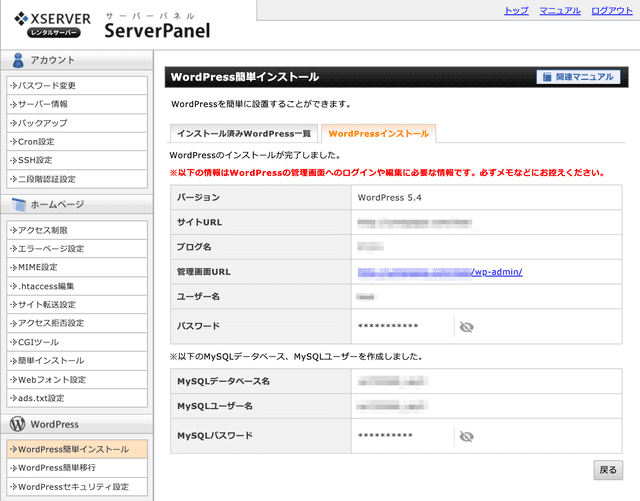
インストールしたWordPressの管理画面へログインするためのURLとログイン情報が記載されます。
大切な情報ですので、メモをとるなりしてしっかりと管理しておきましょう!
また、MySALデータベースに関する情報はデータ復旧などで利用することがあるため、機会は少ないですが控えておいた方がベターです。
なお、MySALデータベースへアクセスするログイン情報はMySQLの情報は、タグの「インストール済みWordPress一覧」からも確認する事ができます。

WordPressをインストールした直後はログインURLにアクセスしても「無効なURLです」と表示されることがあります。
インストールは正常に完了しているので少し待ってから再度アクセスしましょう。
ずっと表示が変わらない場合は、お使いのブラウザのキャッシュを削除したり、ブラウザを変えるなどしてアクセスしてみてください。シークレットウィンドウで確認するのも有効です。
通常だと発生しませんが、インストールが正常に行われなかった場合404エラーと表示されます。
404エラーは表示するページが見つからない時に表示されるエラーのため、インストール先が間違っていないか。WordPressの管理画面へログインするURLが間違っていないか確認してみてください。
WordPress動作確認
インストールが正常に完了すると、WordPressの管理画面へログインするための画面が表示されます。

インストール時に設定した「ユーザー名」と「パスワード」でログイン情報を入力して管理画面へログインします。
ログインに成功すると、WordPressの管理画面が表示されます。
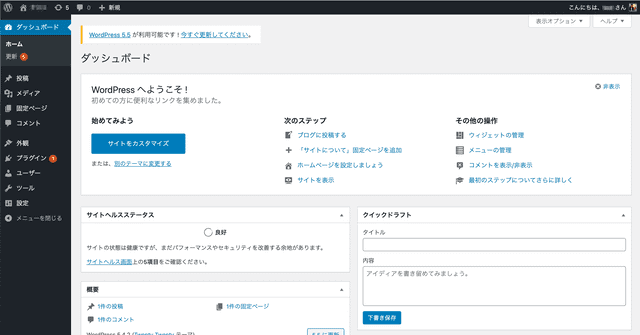
初期状態で作成されたページを確認するには、管理画面右上のブログ名をクリックします。

ブログが表示されれば、正常にWordPressがインストールされた事になります。
以上でXserverからWordPressをインストールする方法をご紹介しました!

まとめ
今回はXserverからWordPressをインストールする方法について紹介しました。
ブログを作成するためにはXserverだけでなく、ドメインやメールアドレスを準備して前準備が整って初めてWordPressをインストールすることができます。
また「WordPress簡単インストール」を利用することで簡単にブログを立ち上げることができるので、ブログ作成で初めにつまづいてしまいそうなポイントをクリアできたのではないでしょうか!
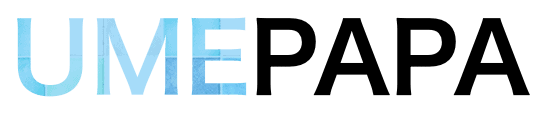



の膨らませた姿-150x150.jpg)

