ローカル開発環境でWordPressの操作方法に慣れ、デザインやプラグインなどをインストールした上で、ブログやWEBサイトの運営ができるように準備が整ったら、次に行うのが本番環境と言われるサーバーへのアップロードです。
ローカル開発環境で整えたデータを全てサーバーへアップロードするには、無料のFTPクライアントソフトや有料のAdobeのDreamweaverなどありますが、サーバー内のファイルを直接ファイルを操作する事になるため、初心者にとっては扱いづれらいものです。
また、ファイルをアップロードするだけならいいのですが、ローカル開発環境内で記事など更新している場合は、SQLと言うデータベースも合わせてアップロードする必要があり、さらにはそのデータベースとの紐付けを行わなくてはならないため、初心者にとってハードルが高くなってしまいます。
そこで、今回は、ローカル開発環境のLocal by Flywheelで作成したブログやWEBサイトをWordPressのプラグイン「All-in-One WP Migration」を使って、超簡単にサーバーへアップロードする方法を解説します!
この記事を読めば、「ローカル開発環境で作成したブログやWEBサイトをサーバーへアップロードする方法が分かる他、アップロードするにあたって注意しておくべきポイント」の全てをが分かりますので、是非一読して試してみてください!
WordPressをLocal by Flywheelでローカツ開発環境を整えてブログやWEBサイトを作成する方法は「超簡単!3分でWordPressをローカル開発環境へ簡単にインストールする方法」で解説しているので、まだ読んでいない方は合わせてチェックしてみてください。
続きを見る
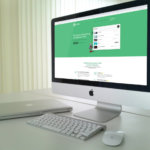
超簡単!3分でWordPressをローカル開発環境へ簡単にインストールする方法

こんな方に読んで欲しい!
- ローカル開発環境で整えたブログをサーバーへスムーズにアップロードしたい!
- サーバーに直接アクセスして、ファイルをアップロードする作業は極力避けたい。
- WordPressとMySQLのデータベースを紐付ける方法がよくわからない…簡単な方法はないの?
メモ
ここからは、ローカル開発環境と本番環境のことを以下のように呼んで解説していきます。
・Local by Flywheel等を使ってローカル開発環境で作成したWordPressサイト →ローカル開発環境
・Xserverの「WordPress簡単インストール」で構築したWordPressサイト →本番環境
All-in-One WP Migrationとは
WordPressで作成した全てのデータをエクスポートしたりインポートしたりするためのプラグインです。
このプラグインを使うだけで、ブログやWEBサイトをローカル開発環境から本番環境へファイルを以降できる他、その逆も可能です。
移行できるファイルは、テーマやメディア、プラグインに加え、投稿記事内容が記録されたSQLなども移行ができます。
WordPress内で設定した全ての情報が移行が、クリックだけで操作できるため、初心者の方にも安心して利用できる優れたプラグインです。
ログインIDとパスワード
移行先となるサーバーにインストールしたWordPressのログインIDトパスワードは、All-in-One WP Migrationを使ってデータをインポートすると、移行元となるローカル開発環境のログインIDとパスワードへと上書きされます。

ローカル開発環境でWordPressのプラグイン「All-in-One WP Migration」をインストールする

All-in-One WP Migration_プラグインインストール
まず初めに、ローカル開発環境で作成したWordPressに「All-in-One WP Migration」をインストールします。
インストール完了後、有効ボタンよりプラグインを有効にして利用できるようにします。
プラグインのインストール方法は以下の記事で解説しています。
続きを見る

【初心者向け】WordPressのプラグインをインストールして機能を拡張する方法と動作確認
ローカル開発環境のデータをエクスポートする

All-in-One WP Migration_エクスポート
管理画面の左メニューよりAll-in-One WP Migrationを選択し、エクスポートをクリックしてください。
「エクスポート先」より「ファイル」をクリックして、サーバーへアップロードするためのファイルを生成します。

All-in-One WP Migration_エクスポートファイルをダウンロード
しばらくすると、ローカル開発環境のファイル全てが詰まったファイルをダウンロードすることができるようになります。
今回はDEMOとしてWordPressにプラグイン「All-in-One WP Migration」とテーマ「Affinger5」をインストールしただけのファイルをエクスポートしているため、ファイルサイズは8MBしかありませんが、画像等のメディアがあるさ場合は、その分ファイルサイズは大きくなります。
注意ポイント
投稿記事数や画像ファイルが多いと、その分ダウンロードするためのファイル作成に時間がかかります。
本番環境を準備する
移行先となるXserverに本番環境としてWordPressをインストールします。
WordPressをインストールする際、メールアドレスやログインID、パスワードを設定しますが、先ほどローカル開発環境よりエクスポートしたファイルをインポートすると、それらの情報は上書きされるため、仮で作成しても問題ありません。
後ほど、プラグインを本番環境にもインストールするため一時的にログインできるようにしておきます。
XserverにてWordPressをインストールする方法については、以下の記事で解説しています。
続きを見る

【ブログ初心者向け】XserverからWordPressを自動で簡単にインストールする方法
本番環境でWordPressのプラグイン「All-in-One WP Migration」をインストールする
ローカル開発環境同様に本番環境のWordPressにもプラグイン「All-in-One WP Migration」をインストールして有効にしておきます。
この際、本番環境が新しく準備されたものではなく、上書きされて欲しくないブログやWEBサイトであった場合は、この後のローカル開発環境よりエクスポートしたファイルをインポートする事で、全てのファイルや設定が上書き保存されてしまうため、必ずインポートしていいWordPressなのか確認するようにしておきましょう。

本番環境にデータをインポートする

All-in-One WP Migration_インポート
本番環境の管理画面より左メニューからAll-in-One WP Migrationを選択し、インポートをクリックしてください。
「インポート先」よりローカル開発環境よりエクスポートしたファイルをドラッグ&ドロップでインポートします。

All-in-One WP Migration_インポート_忠告
インポート処理をする前に、忠告として全てのデータが上書きされる事をメッセージで表示されます。
問題なければ、開始ボタンをクリックしてインポート処理を開始してください。

All-in-One WP Migration_インポート完了
しばらくすると、「サイトをインポートしました。」とメッセージが切り替わります。
以上でローカル開発環境から本番環境へのファイルアップロードが完了しました。
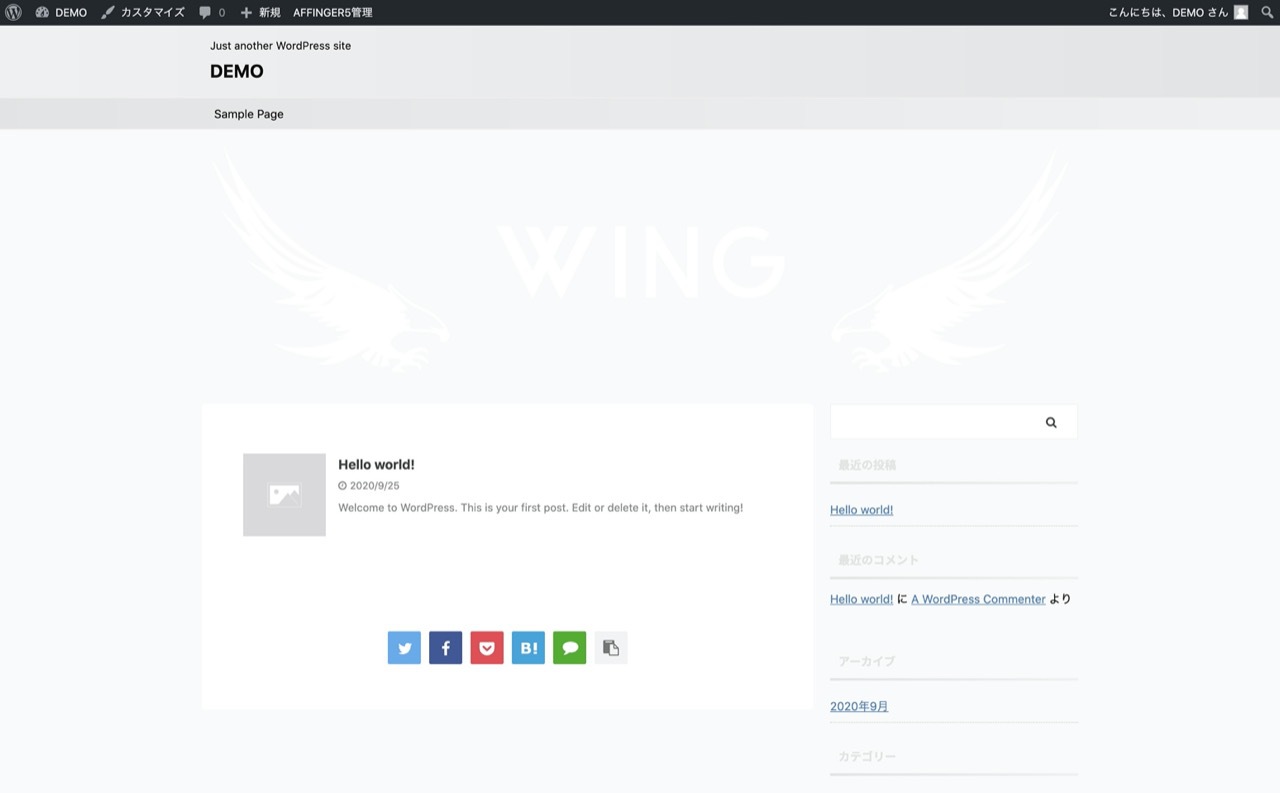
Affinger5のテーマをインストールした結果
無事本番環境へファイルをアップロードしてローカル環境より移行できたか確認のため、表示確認をすると、無事Affinger5の初期状態の画面が表示されましたことが確認できます。
本番環境とローカル開発環境が連動していない
認識しておいていただきたいのが、ローカル環境と本番環境は、別々のデータベースをのぞいていると言うこです。
仮に本番環境で記事を新たに投稿を追加したとしても、ローカル環境には投稿は追加されません。
本番運用のデータベース はサーバーにあり、ローカル開発環境を参照、記録していないためであり、ローカルと本番の内容はブログやWEBサイトを運営していくと少しづつずつずれていくかと思います。
ローカル開発環境を常に本番環境と同じようにしておきたい場合などは、FTPクライアントソフトを使用して同期されるようにする環境を整える事をおすすめします。
まとめ
今回は、Local by Flywheelなどのローカル開発環境で作成したWordPressサイトをXserverなどの本番環境と言われる場所にWordPressのデータを全てAll-in-One WP Migrationで簡単にエクスポートからインポートまでできる方法を解説しました。
移行元と移行先にプラグインのAll-in-One WP Migrationをインストールしてクリック操作だけで、完全にブログやWEBサイトを移行できるので、FTPクライアントソフトなど複雑なファイル構造を辿って上書き更新する必要がないので、初心者の方にとって安全な方法の一つだと思います!
もちろん、本番環境からローカル開発環境へ移管する時にも逆の操作をすればいいだけなので、リニューアルなど検討される際は是非試してみてください!
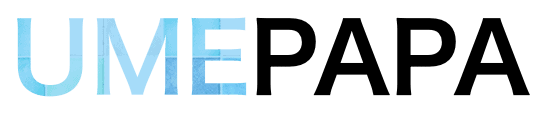


の膨らませた姿-150x150.jpg)




