
皆さんはブログを更新するのに、どのように執筆されていますでしょうか。
大多数の方は、メモアプリなどを使ってキーワードをメモしたり、タイトルや見出しなどを書いてから、ワードプレスの管理画面にある投稿画面で執筆されている方が多いのではないでしょうか。
今回ご紹介するのは、iPhoneの標準機能としてある音声入力による執筆です!
私はこの方法で執筆を始めてからは、劇的に更新スピードが上がったので、ぜひ参考にしてみてください!

※iPadは基本的にiPhoneと操作方法や性能は同じです。
キーボード入力よりも音声入力のほうが圧倒的に早い
皆さんはキーボード入力は早い方でしょうか?
私は仕事柄、WEBディレクターとして活動しており普段からパソコンのキーボードで入力することが多いのですが、そんな私でも音声入力には敵いません。
ただそれだけだと、スピード感が伝わらないので、客観的に示すとすると、パソコンのキーボード入力の正確性、スピードを証明するパソコン検定1級を取得しても!っといった表現になります。
キーボードでの入力は平均、約4・5/秒と言われているのに対し、音声入力では約8文字/秒だそうで、キーボード入力に比べ2倍近くのスピードで自動入力されることになります。
実際に音声入力をしてみると、1秒あたりに入力される文字数は、音声認識してたら入力されるため正確にはわかりません。
ただ、キーボードでよりも圧倒的に早く自動入力されるのが、感覚的にも分かるレベルです。
音声入力で思ったものをそのまま文章にできる!
音声入力の場合、思ったことをそのままiPhoneに話しかけるだけでいいので、文章書くのが苦手と言う方にとって、文章まとめると言う手間がはぶけるため、時短にも繋がるのではないでしょうか?
また、記事の書き方にもよるのですが基本的には管理人の考えやセンスによりますが、ブログである以上、読者のためになる情報を伝えようとすると、どうしても話し言葉で書かれた文章の方が受け入れやすくなると思います。
その他、人間味や親近感といったものは、整理された文書に比べ、少し砕けた位の文章の方が、滲み出るものがあると思っています。
こういった点から、思ったことをそのまま音声入力で自動的に文字にしてくれるのは大変便利です!
iPhoneで音声入力する方法
メモアプリなど、テキストを入力する場面になるとiPhoneやiPadの場合キーボードが現れます。
その際、日本語入力の場合は、左下にマイクのアイコンが現れますので、マイクのアイコンをタップする事で音声入力を開始する事ができます。
英語で入力したい場合は、英語配列のキーに切り替えてマイクのアイコンをタップする事で、英語の文章を音声入力する事ができます。
なお、音声入力のアイコンが表示されない場合は、設定画面より確認してみてください!
参考
設定>一般>キーボード>音声入力(ON)にする
音声入力の自動変換機能が便利すぎる!
音声入力が早い理由の1つが、音声入力による識別レベルが高いことです。
iPhoneの場合、音声入力は前後の内容を認識し自動的に漢字や英単語に変換してくれます。
例えば、「おんせいにゅうりょく」と音声入力すると、「音声入力」と自動変換されて入力されます。
また、「あいふぉーん」と音声入力すると、「iPhone」と大文字小文字も使い分けて入力されます。
いずれもiPhoneでメモ帳など、テキスト入力する画面で、日本語入力のキー配列を使用した場合です。
英語のキー配列で同様の内容で自動音声入力した場合は、誤って英文に強制的に変換されて入力されます。
日本語の文章で入力したい場合は日本語のキー配列に切り替えて自動音声する必要ございます。
また、日本語入力で英単語の変換はできますが、万能ではないため、必ずしも正しい結果が返ってくるわけではないので、誤字脱字にならないか注意しましょう!
長文でも問題なく音声入力可能!
iPhoneの場合、思いついた内容を単語単位で音声入力するのではなく、話した内容をそのまま自動変換で文章にしてくれます。
そのため、煩わしい早さはなく話したい内容に集中できる事はとても良いことですよね!
また、音声入力のアイコンを入力してから話しかけるまでの間、右下に現れるキーボードアイコンを押すまでずっと待機しています。
途中で音声入力する内容を考えていたとしても、待機状態となるため、話したい内容がまとまりきれていない時などに役立ちます!
改行やカギ括弧など、テキスト以外も全て音声入力出来る!
iPhoneの音声入力は、話す言葉意外も、「改行」や「カギ括弧」、「句読点」なども音声入力で操作する事ができます!
使い始めたばかりの頃は、わざわざ「改行」や「句読点」を言うこと自体慣れませんでした。
ただ、だんだん使っていくうちに慣れてきて、簡単に長文の文章を音声入力だけで済ませることができるようになってきました。
一部の記号については、音声入力に対応していないのですが、普段の話す言葉であれば、自動音声入力で足りる為、編集は少しで済みます。
そのため、私は全体の内容は音声入力で行い、部分的な修正は普段通りのキーボード入力やフリック入力で微調整するようにしています。

Macの方必見!自動入力されたテキストに不要な文字列が含まれていることも
この記事を公開してから別媒体で表示をチェックしていたのですが、WindowsのChromeで確認したところ不要な文字列が含まれていることが発覚しました。
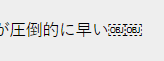
MacのChomeでは確認できなかったのですが、Windows版だとテキストの所々に[OBJ]と表記されていました。
IEやEdgeでも同様に表示されていたため、恐らくWindowsでは認識できない文字列が含まれてしまっていた可能性があります。

WordPressの投稿画面からは全角、半角スペースでもない目に見えない文字列として記述されています。
消したい箇所を置き換えるなどを利用して一気に消すようにしておきましょう!
まとめ
今回はiPhoneの標準機能でもある音声入力を活用したブログ執筆についてご紹介しました。
音声入力と言えば、Windowsのソフトで「一太郎」などがありましたが、技術が発程したお陰でブログの更新が劇的に楽になりました。
文章になるような話が出来る方は、ぜひ試してみてください!
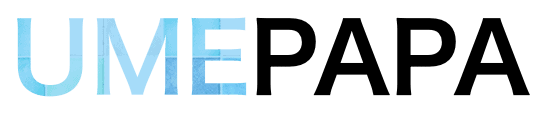



の膨らませた姿-150x150.jpg)

