WordPressでは、基本的な機能のみが備わっていますが、自分なりに様々な機能を追加したり削除したりしてプラグインで簡単にカスタマイズする事ができます。
そこで、このページではWordPressでWEBサイトを運営するにあたって、より快適で安心、安全な運営をいただくためのプラグインをインストールする方法をご紹介します。
プラグインとは
WordPressの「プラグイン」とは、WordPressの機能を拡張するためのツールです。
例えば、問い合わせフォームをWEBサイトに設定できるようにしたりメールマガジ機能を設けたりと、WEBサイトをカスタマイズするのプログラムが数多く配布されています。
また、WEBサイトの表示部分のみだけでなく、WordPressの管理画面をご自身に合わせてカスタマイズできる他、SEO対策やセキュリティ強化に必要な設定などを施すためのプラグインなどが存在します。
プラグインを利用する事で誰でも簡単にプロが作ったようなWEBサイトが制作できるサポートをしてくれるので、しっかりと押さえておきたいパートです!
無料で配布されていたり有料で購入する場合もありますので、必要に応じてインストールするプラグインを検討される事をおすすめします。
続けて、プラグインをインストールして追加機能が使えるようにするにはどうすべきなのかを順に追って説明していきます。
プラグインのインストール方法
プラグインのインストール方法は、WordPressの管理画面からインストールする方法と、FTPファイルサーバーへ直接アップロードしてインストールして利用する方法があります。
・WordPressの管理画面からインストールする方法
・WordPressの管理画面にZipファイルをアップロードしてインストールする方法
・FTPサーバーへアップロードしてインストール
今回は、初心者でも簡単にできるWordPressの管理画面からプラグインをインストールする方法を説明していきます。
WordPressの管理画面へのログイン方法が分からない方は、ご自身が運営するサイトのドメイン名の後に「/login」と入力してアクセスしてみてください。
セキュリティに関するプラグインを入れていなければ、ログイン画面が表示されます。
また、FTPから直接アップロードする方法については、サーバーの管理画面からアップロードする方法があるのですが、ファイルをアップロードするにあたって制限があるなどあり、FTPソフトを使うなど、いくつか方法があるので、こちらに関しては別の記事で紹介しようと思います。
では、早速、管理画面からプラグインをインストール方法について説明していきます。
WordPressの管理画面からインストールする方法
まずは、多くの方がよく利用するWorpressの管理画面よりプラグインを探してインストールする方法を説明していきます。
既にお持ちのプラグインをインストールする場合は、「WordPressの管理画面にZipファイルをアップロードしてインストールする方法」をご参照ください。
step
1管理画面よりプラグイン新規追加を選択

左サイドメニューにある「プラグイン」から「新規追加」を選択してください。
左サイドメニューにある「プラグイン」から「新規追加」を選択してください。WordPressにログインをして、左サイドメニューにある「プラグイン」から「新規追加」を選択してください。
step
2検索ボックスでプラグインを検索

「今すぐインストール」をクリックします。
今回は「Admin Menu Search」というプラグインをインストールしていきます。
Admin Menu Searchは、WordPress管理メニューの上部に検索ボックスを追加し、大量のメニューまたはメニュー項目があるサイトの管理メニュー機能を簡単に見つけることができるプラグインです。
step
3プラグインを今すぐインストール

「今すぐインストール」をクリックしてプラグインをインストールします。
インストールしたいプラグインを見つけたら、「今すぐインストール」を選択するとプラグインのインストールが開始されます。
step
4インストールしたプラグインを有効化

「有効化」をクリックして、プラグインの機能を使用できるようにします。
インストール完了後、ボタンが「有効化」と表示が切り替わりますので、「有効化」をクリックしてください。
有効化を選択しなかった場合、プラグインはインストールしただけで機能はしていません。
これで、WordPressの管理画面から検索したプラグインがインストールされ機能が拡張されました。
WordPressの管理画面に.Zipファイルをアップロードしてインストールする方法
WordPressのプラグインは.zipファイルで配布されています。.zipファイルを解凍しないで、WordPressの管理画面にてプラグインをアップロードしてインストールする方法を説明します。
step
1管理画面よりプラグイン新規追加を選択

左サイドメニューにある「プラグイン」から「新規追加」を選択してください。
WordPress管理画面からプラグインをインストールする手順と同様に、まずは、プラグインを新規追加するためにに、WordPress管理画面左サイドメニューにある「プラグイン」から「新規追加」を選択してください。
step
2プラグインのアップロードとインストール
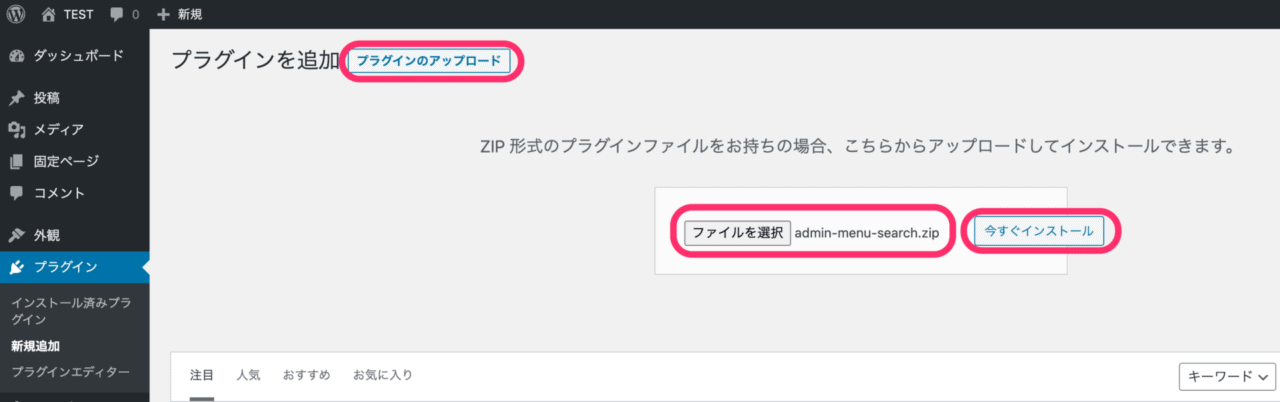
プラグインのアップロード>ファイルを選択>今すぐインストールでプラグインをインストールします。
「プラグインのアップロード」をクリックし、ZIP形式のプラグインファイルをアップロードするためのボタンが現れますので「ファイルを選択」より、お持ちのプラグインをアップロードしてください。
そうすると「今すぐインストール」ボタンがクリックできるようになりますのでインストールしてください。
※今回、アップロードしたプラグインのファイルは、WordPressの公式サイトより「Admin Menu Search」をダウンロードしたプラグインをインストールしました。
step
3アップロードしたプラグインを有効化

「プラグインを有効化」をクリックして有効化します。
プラグインのインストールが正常に完了した後、プラグインを有効化ボタンが現れるので、「プラグインを有効化」をクリックして有効化してください。
自動的にプラグインの「インストール済みプラグイン」画面に切り替わり、プラグインが有効になり機能している事が一覧画面より確認できます。
インストール済みプラグインの動作確認
step
1インストール済みプラグインを確認

プラグイン「Admin Menu Search」を有効した事により、管理画面右上に検索ボックスが追加されました。
プラグインをインストールすると、WordPress管理画面左サイドメニューの「プラグイン」にある「インストール済みプラグイン」より、これまでインストールしたプラグインの一覧が確認できます。
インストール済みプラグインの一覧画面では、「使用中」「停止中」などプラグインのステータスに応じて表示を切り替える事ができ、プラグインのアップデートがある場合は「利用可能な更新」と表示され、通知してくれます。
プラグインが有効化になっていない場合は、一覧画面より有効化ボタンをクリックする事でプラグインを有効化することができます。
なお、有効化したプラグインは項目に目立つように色がついていますので、一覧でもわかりやすくなっていく整理しやすいですよね。
step
2Admin Menu Searchで機能を拡張した検索ボックスより検索

検索ボックスに「投稿」と入力して動作確認をしています。
今回インストールした「Admin Menu Search」について、動作確認をしていきます。
「Admin Menu Search」は左サイドメニュー上部に検索ボックスが追加され、WordPressのメニューを絞り込み検索できます。
試しに、検索ボックスに「投稿」と入力して検索をすると左サイドメニューに投稿関連のメニューがヒットして絞り込まれましたので、正常に動作していることが確認できました。
以上で動作や表示に問題なければ設定は無事完了となります。
プラグイン取扱の注意
プラグインをインストールするにあたって注意しなくてはならない事があります。
個々のプラグインは単体で動作では問題なかったとしても、複数のプラグインをインストールして有効化する事で、WEBサイトの表示が崩れたり表示スピードが遅くなったり、最悪のケースだとバックアップで修復をしないといけない程のバグが生じたりする可能性があります。
どのプラグインとどのプラグインが干渉するのかについては、試してみないと分からない事が多いのですが、インストールする前にプラグインの詳細やコメント、評価を見るなどして事前に避けられるリスクは回避できるようにした方ば無難です。
ただ、警戒し過ぎると、便利に使える機能も使えないため、オススメの対処法があります!
当たり前なのですが、大切なWEBサイトを守るためにも定期的なバックアップをおすすめします。
自動的にスケジュールを決めてバックアップするプラグインもあるため、別記事で説明します!
まとめ
今回はWordPressのプラグインのインストール方法について中心に紹介しました。
ノンプログラマーであっても使えるという利便性がある反面、気を付けなければならないことも多々あるので、プラグインは必要に応じて慎重に行うことが大切です。これからプラグインのインストールを考えている方は、リスクを知った上でご自身の最適な環境を是非構築してみてください!
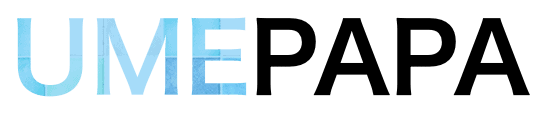






の膨らませた姿-150x150.jpg)